A quick how to guide on how to set up localhost on a Mac. This will help you create and test multiple websites locally on your computer. This is for version. Localhost certificate invalid on Mac os. AndreyIzotov (Andrey Izotov) July 13, 2020, 3:19am #1. Caddy version (caddy version): v2.1.1 h1:X9k1+ehZPYYrSqBvf. Set up localhost on macOS High Sierra (Apache, MySQL, and PHP 7) with SSL/HTTPS Turn on Apache. Can't believe it's that easy? You should now see It works! Mac already comes with PHP, so you don't need to install it from PHP.net. Before High Sierra (version 10.
The user account named 'root' is a superuser with read and write privileges to more areas of the system, including files in other macOS user accounts. The root user is disabled by default. If you can log in to your Mac with an administrator account, you can enable the root user, then log in as the root user to complete your task.
The root user account is not intended for routine use. Its privileges allow changes to files that are required by your Mac. To undo such changes, you might need to reinstall your system software. You should disable the root user after completing your task.
It's safer to use the sudo command in Terminal instead of enabling the root user. To learn about sudo, open the Terminal app and enter man sudo.
Enable or disable the root user
- Choose Apple menu () > System Preferences, then click Users & Groups (or Accounts).
- Click , then enter an administrator name and password.
- Click Login Options.
- Click Join (or Edit).
- Click Open Directory Utility.
- Click in the Directory Utility window, then enter an administrator name and password.
- From the menu bar in Directory Utility:
- Choose Edit > Enable Root User, then enter the password that you want to use for the root user.
- Or choose Edit > Disable Root User.
Log in as the root user
When the root user is enabled, you have the privileges of the root user only while logged in as the root user.
- Choose Apple menu > Log Out to log out of your current user account.
- At the login window, log in with the user name 'root' and the password you created for the root user.
If the login window is a list of users, click Other, then log in.
Remember to disable the root user after completing your task.
Change the root password
- Choose Apple menu () > System Preferences, then click Users & Groups (or Accounts).
- Click , then enter an administrator name and password.
- Click Login Options.
- Click Join (or Edit).
- Click Open Directory Utility.
- Click in the Directory Utility window, then enter an administrator name and password.
- From the menu bar in Directory Utility, choose Edit > Change Root Password…
- Enter a root password when prompted.
XAMPP is a free distribution package that makes it easy to install Apache Web Server, PHP, PEAR, and MySQL. Before installing XAMPP, you should turn off any other web servers and instances of MySQL you have running on your Mac.
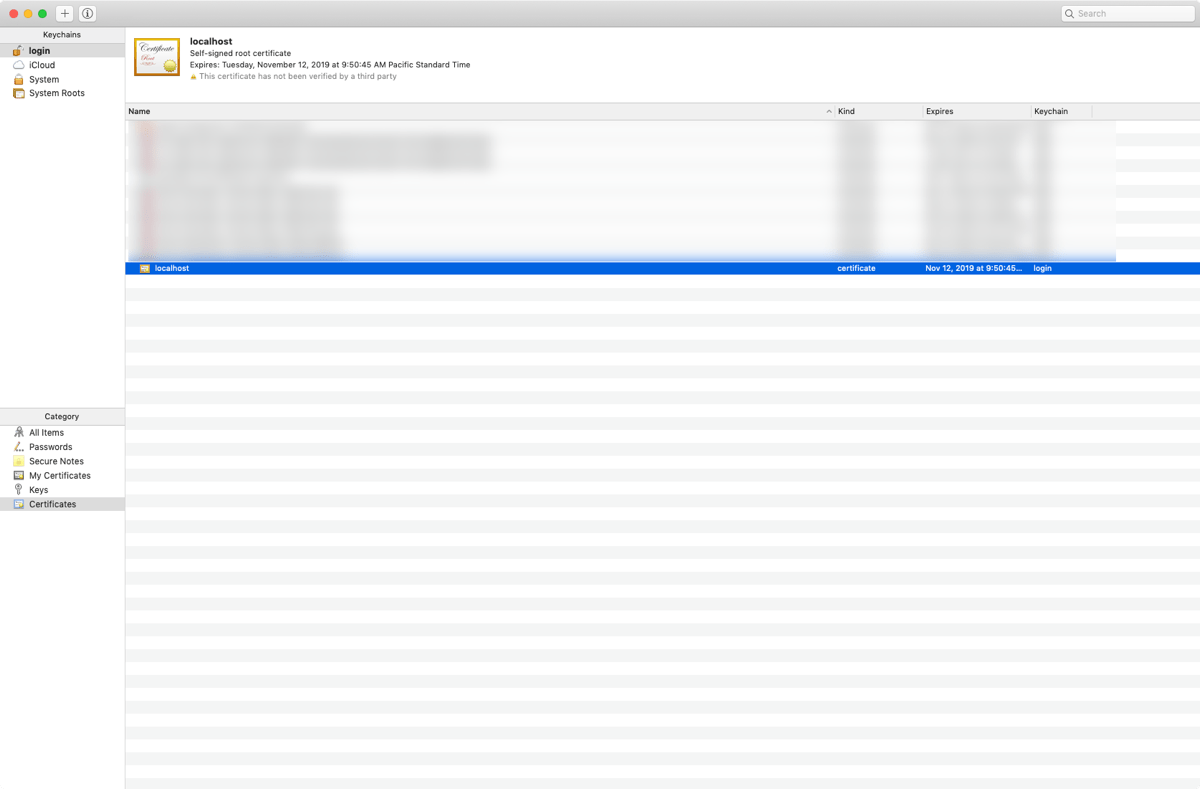
XAMPP is a free distribution package that makes it easy to install Apache Web Server, PHP, PEAR, and MySQL. Before installing XAMPP, you should turn off any other web servers and instances of MySQL you have running on your Mac.
Installing XAMPP on a Mac
- Download XAMPP for Mac OSX - Be sure to select the proper version of PHP. For Webucator classes, any version after 5 will be fine.
- Open the downloaded file (the DMG-Image).
- Drag and drop the XAMPP folder into your Applications folder.
Starting XAMPP on OSX
To start XAMPP simply open XAMPP Control (by going to /Applications/XAMPP/manager-osx.app in Finder) and start Apache and MySQL on the Manage Servers tab.
If MySQL Does Not Start
If your MySQL server isn't starting, you may need to set the permissions for it using Terminal with this command:
Testing your OSX XAMPP Installation
In your web browser, go to http://localhost. You should see the start page of XAMPP:
Class File Permissions
- Cmd+click on the ApplicationsXAMPPxamppfileshtdocs folder and select 'Get Info'.
- If the lock symbol at the bottom indicates that this information is locked, click the lock icon to unlock, and enter your user credentials.
- Once the settings are unlocked, choose 'everyone' under 'Sharing & Permissions' and change the option to 'Read & Write'.
Class Files
- Download the class files.
- After downloading the class files, navigate to ApplicationsXAMPPxamppfileshtdocs and create a new folder named Webucator and extract your class files in that folder.
Setting the MySQL Password on Macs
Localhost Mac Os 11
- The PHP files use 'pwdpwd' for the MySQL root password, while the default password is NO password.
- Change the password to pwdpwd by opening Terminal (Applications > Utilities > Terminal) and enter:
You will be asked to enter your Mac password; enter it and press enter. Then you will be asked if you want to set a password for your XAMPP pages, then for MySQL, and then for MySQL/phpMyAdmin user...to all of these just type 'n' for no and press enter.
Then it will say:
- Enter 'y' for 'yes, let me set a password for the root user' and press Enter
- Enter the password pwdpwd. You will be asked to enter it again for confirmation.
- Quit Terminal (Cmd+Q) and restart Apache and MySQL using the XAMPP Control Panel.
Testing phpMyAdmin
- Go to http://localhost
- Click on phpMyAdmin under Tools
- Enter 'root' for username
- Enter 'pwdpwd' for password
You should be able to get in.
Installing Northwind Database using XAMPP
NOTE: you should download the class files below before following these instructions, as it contains the Northwinds Database file(s).
- To install the Northwind database used in class, click on the 'phpMyAdmin' link on the left navigation bar of the XAMPP home page. That should take you to http://localhost/phpmyadmin.
- If it asks you to login, the username is root and the password is blank (unless you have already changed it to something else, like pwdpwd).
- On that page, click on the Import link under the Localhost heading.
- Browse to the Northwind-MySQL.sql file in your class files.
- Click the Go button on the bottom right of the page.
- You should get a Success message and Northwind should be added to the Database dropdown menu on the upper left of the page.
Recommended Editor
- Visual Studio Code ( Download, Install, and Set up)
- While you may use a different editor or IDE, Visual Studio Code is an excellent IDE to learn to code on. It provides a nice balance of power and simplicity and it is available on Windows and Mac.
Designate your testing server in Dreamweaver
NOTE: The following only applies if you are using Dreamweaver. If you are not, please ignore this section.
- Go to Site > New Site.
- In the Site Setup dialog, fill in the Site Name (e.g., PHP) and browse to the Local Site Folder (e.g., ApplicationsXAMPPxamppfileshtdocs).
- Choose the Servers tab.
- At the bottom of the box on the right, click +.
- On the Basic tab, provide a Server Name, set Connect using to Local/Network, ensure the Server Folder matches the local site folder you specified in step 2, and set the Web URL to http://localhost/Webucator/ClassFiles/.
- Click the Advanced button.
- In the Server Model field, select PHP MySQL.
- Click Save. The server should appear in the table on the Servers tab.
- Make sure that both the Remote and Testing checkboxes are checked.
- Click Save.
Testing PHP Files
All your class files should be located in ApplicationsXAMPPxamppfileshtdocsWebucatorClassFiles
2 Methods for Testing Files in Browser
To test any of the class files in your browser, say ApplicationsXAMPPxamppfileshtdocsWebucatorClassFilesPHPBasicsDemosHelloWorld.php, you can use 1 of 2 methods:
Method 1:
Mac Os Download
- Go to http://localhost/Webucator/ClassFiles/PHPBasics/Demos/HelloWorld.php in your web browser.
- Follow the same pattern to view all other class files; basically the ApplicationsXAMPPxamppfileshtdocs gets changed to http://localhost/
Method 2:

XAMPP is a free distribution package that makes it easy to install Apache Web Server, PHP, PEAR, and MySQL. Before installing XAMPP, you should turn off any other web servers and instances of MySQL you have running on your Mac.
Installing XAMPP on a Mac
- Download XAMPP for Mac OSX - Be sure to select the proper version of PHP. For Webucator classes, any version after 5 will be fine.
- Open the downloaded file (the DMG-Image).
- Drag and drop the XAMPP folder into your Applications folder.
Starting XAMPP on OSX
To start XAMPP simply open XAMPP Control (by going to /Applications/XAMPP/manager-osx.app in Finder) and start Apache and MySQL on the Manage Servers tab.
If MySQL Does Not Start
If your MySQL server isn't starting, you may need to set the permissions for it using Terminal with this command:
Testing your OSX XAMPP Installation
In your web browser, go to http://localhost. You should see the start page of XAMPP:
Class File Permissions
- Cmd+click on the ApplicationsXAMPPxamppfileshtdocs folder and select 'Get Info'.
- If the lock symbol at the bottom indicates that this information is locked, click the lock icon to unlock, and enter your user credentials.
- Once the settings are unlocked, choose 'everyone' under 'Sharing & Permissions' and change the option to 'Read & Write'.
Class Files
- Download the class files.
- After downloading the class files, navigate to ApplicationsXAMPPxamppfileshtdocs and create a new folder named Webucator and extract your class files in that folder.
Setting the MySQL Password on Macs
Localhost Mac Os 11
- The PHP files use 'pwdpwd' for the MySQL root password, while the default password is NO password.
- Change the password to pwdpwd by opening Terminal (Applications > Utilities > Terminal) and enter:
You will be asked to enter your Mac password; enter it and press enter. Then you will be asked if you want to set a password for your XAMPP pages, then for MySQL, and then for MySQL/phpMyAdmin user...to all of these just type 'n' for no and press enter.
Then it will say:
- Enter 'y' for 'yes, let me set a password for the root user' and press Enter
- Enter the password pwdpwd. You will be asked to enter it again for confirmation.
- Quit Terminal (Cmd+Q) and restart Apache and MySQL using the XAMPP Control Panel.
Testing phpMyAdmin
- Go to http://localhost
- Click on phpMyAdmin under Tools
- Enter 'root' for username
- Enter 'pwdpwd' for password
You should be able to get in.
Installing Northwind Database using XAMPP
NOTE: you should download the class files below before following these instructions, as it contains the Northwinds Database file(s).
- To install the Northwind database used in class, click on the 'phpMyAdmin' link on the left navigation bar of the XAMPP home page. That should take you to http://localhost/phpmyadmin.
- If it asks you to login, the username is root and the password is blank (unless you have already changed it to something else, like pwdpwd).
- On that page, click on the Import link under the Localhost heading.
- Browse to the Northwind-MySQL.sql file in your class files.
- Click the Go button on the bottom right of the page.
- You should get a Success message and Northwind should be added to the Database dropdown menu on the upper left of the page.
Recommended Editor
- Visual Studio Code ( Download, Install, and Set up)
- While you may use a different editor or IDE, Visual Studio Code is an excellent IDE to learn to code on. It provides a nice balance of power and simplicity and it is available on Windows and Mac.
Designate your testing server in Dreamweaver
NOTE: The following only applies if you are using Dreamweaver. If you are not, please ignore this section.
- Go to Site > New Site.
- In the Site Setup dialog, fill in the Site Name (e.g., PHP) and browse to the Local Site Folder (e.g., ApplicationsXAMPPxamppfileshtdocs).
- Choose the Servers tab.
- At the bottom of the box on the right, click +.
- On the Basic tab, provide a Server Name, set Connect using to Local/Network, ensure the Server Folder matches the local site folder you specified in step 2, and set the Web URL to http://localhost/Webucator/ClassFiles/.
- Click the Advanced button.
- In the Server Model field, select PHP MySQL.
- Click Save. The server should appear in the table on the Servers tab.
- Make sure that both the Remote and Testing checkboxes are checked.
- Click Save.
Testing PHP Files
All your class files should be located in ApplicationsXAMPPxamppfileshtdocsWebucatorClassFiles
2 Methods for Testing Files in Browser
To test any of the class files in your browser, say ApplicationsXAMPPxamppfileshtdocsWebucatorClassFilesPHPBasicsDemosHelloWorld.php, you can use 1 of 2 methods:
Method 1:
Mac Os Download
- Go to http://localhost/Webucator/ClassFiles/PHPBasics/Demos/HelloWorld.php in your web browser.
- Follow the same pattern to view all other class files; basically the ApplicationsXAMPPxamppfileshtdocs gets changed to http://localhost/
Method 2:
- Go to http://localhost/Webucator/ClassFiles/ in your web browser.
- Bookmark that page in your browser for easy access to it from now on.
- From there, you can see all the lesson folders and drill down to any class file for testing/viewing
And that's it
Hostname Mac Os
Happy Mac XAMPPing!
